ConoHa WINGを使ったWordPressブログの始め方|必須の初期設定も解説

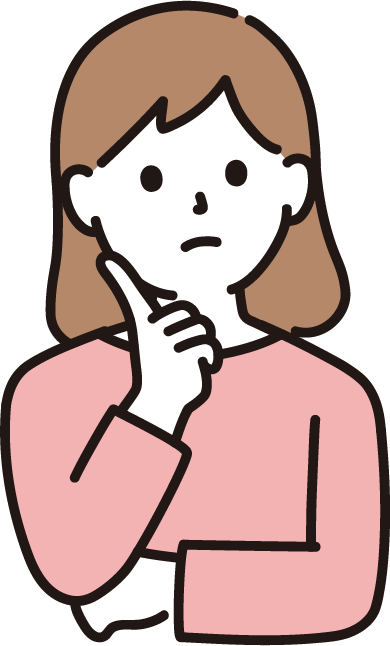
ブログを始めてみたいと思ったけど、何からすればいいの?
ブログを始めてみよう!と思う方が一番最初に思う疑問だと思います。
まずはレンタルサーバーに申し込み、WordPressをインストールをしなければブログを始めることはできません。
様々な種類のレンタルサーバーがありますが、ConoHa WINGは、初期費用0円で始められ、初心者でも簡単にブログを開設できるレンタルサーバーです。
この記事では、ConoHa WINGでWordPressブログを始める方法を画像付きで詳しく解説します。
知識経験ゼロの初心者の方でもスムーズにブログ運営を始められるように解説します。
WordPressブログを始めるための全体的な流れ
まずはWordPressでブログを開設する前に、「いざ記事を書く!」というところまでの全体像を、なんとなくでいいので把握しておきましょう。
- レンタルサーバーを契約する
- WordPressかんたんセットアップでWordPressをインストール
- 登録に必要な情報の入力をする
- 記事を書き始める前に最低限の設定をする
記事を書き始める前には、この流れで始める必要があります。
レンタルサーバーを契約する
WordPressでブログを始めるためには、まずはレンタルサーバーに申し込みをして、サーバーを借りる必要があるのですが、サーバーって何?という方のために、WordPressブログを始めるために必要なもの3つを簡単に解説しておきます。
WordPressブログを始めるためには、
- サーバー
- ドメイン
- WordPress(ソフトウェア)
これらが必要です。それぞれの関係性を図にすると下記画像になります。
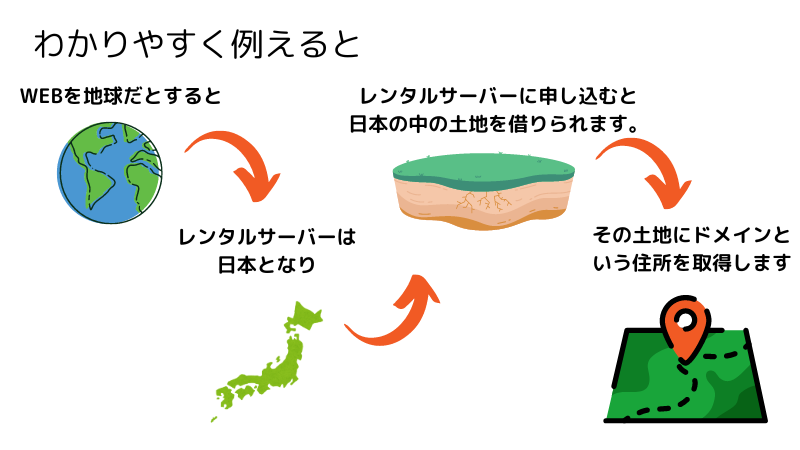
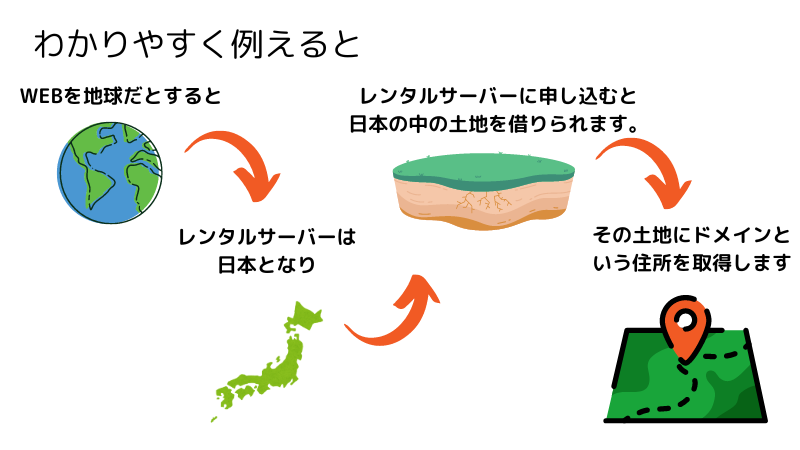
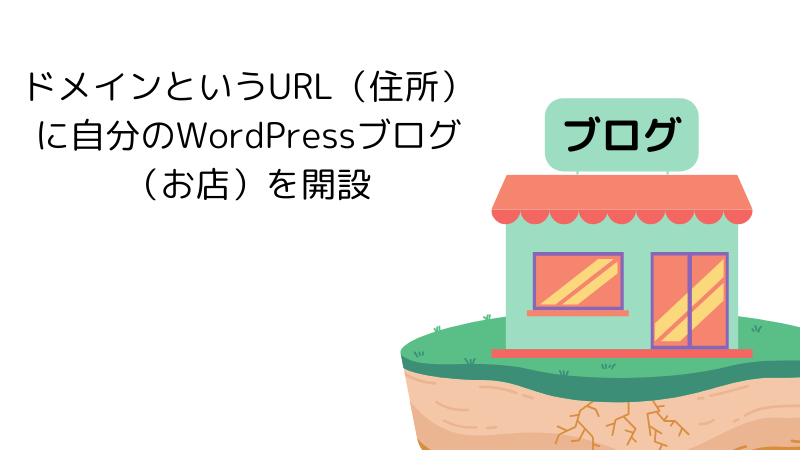
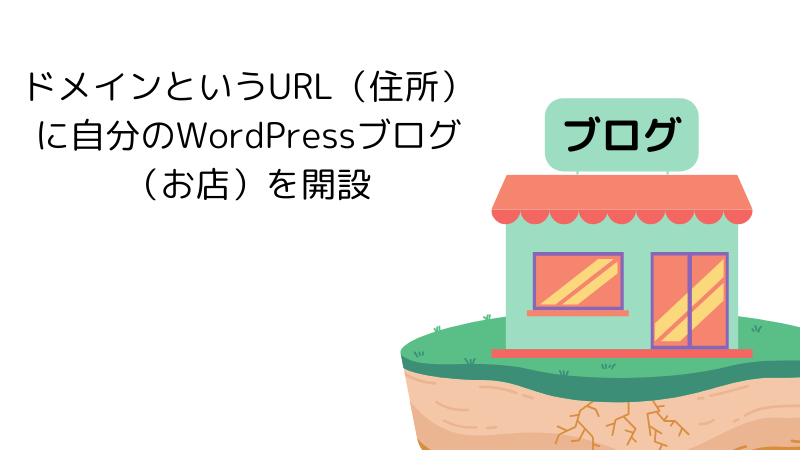
イメージとしてはこのような感じになります。
このブログというお店に、記事という商品を並べていくわけです。
このサーバー、ドメイン、WordPressをひとまとめで手に入り、ブログを始めることができるのが、レンタルサーバーConoHa WINGです。
ConoHa WINGの魅力
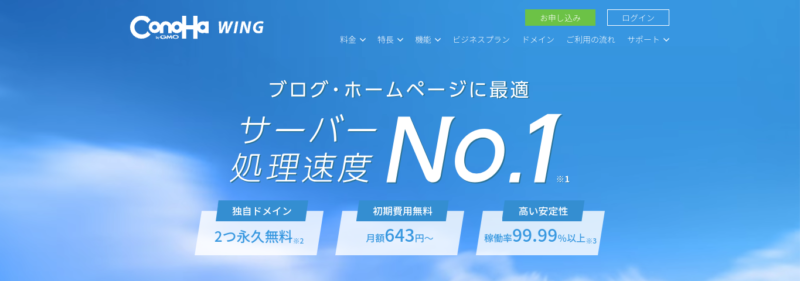
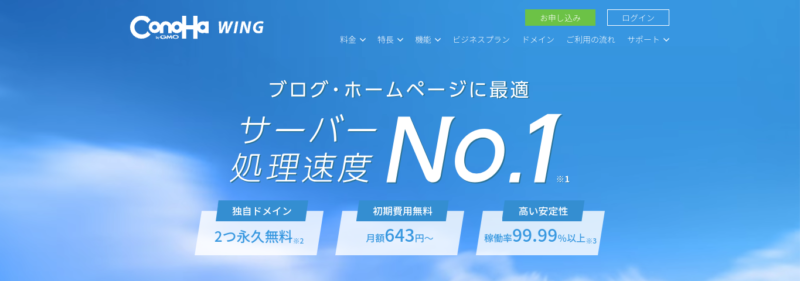
ConoHa WINGは、以下の点で非常に魅力的です:
- 初期費用が無料:初回申込時の費用がかからず、手軽に始められます。特にコストを抑えたい初心者にとっては大きなメリットです。ConoHa WINGは、一般的なレンタルサーバーとは異なり、契約時に初期費用が発生しないため、コストを抑えてスタートすることができます。これは、副業や趣味でブログを始める人々にとって大きな魅力です。
- 高速な表示速度:国内最速の表示速度を誇り、ユーザー体験の向上やSEO対策にも有利です。ページの読み込み速度が速いことで、訪問者の離脱率を低く抑えることができます。ConoHa WINGは、高性能なサーバーインフラを利用しており、表示速度が速いため、検索エンジンの評価も高くなります。これにより、SEO効果が期待でき、検索結果の上位に表示されやすくなります。
- 簡単な設定:WordPressかんたんセットアップ機能により、初心者でも数分でブログを開設できます。難しい設定を一切する必要がなく、直感的な操作でブログを始められます。ConoHa WINGは、ユーザーフレンドリーなインターフェースを提供しており、初心者でも迷わずにセットアップを完了できるように設計されています。
\国内最速の処理速度はSEO対策で有利!WordPressも簡単にセットアップできます!/
※初期費用無料 ドメイン2つ永年無料
ConoHa WINGを使ったWordPressブログの始め方
ConoHa WINGでブログを始めるまでの全体像
ConoHa WINGでブログを始めるにはこの流れで進めていきます。
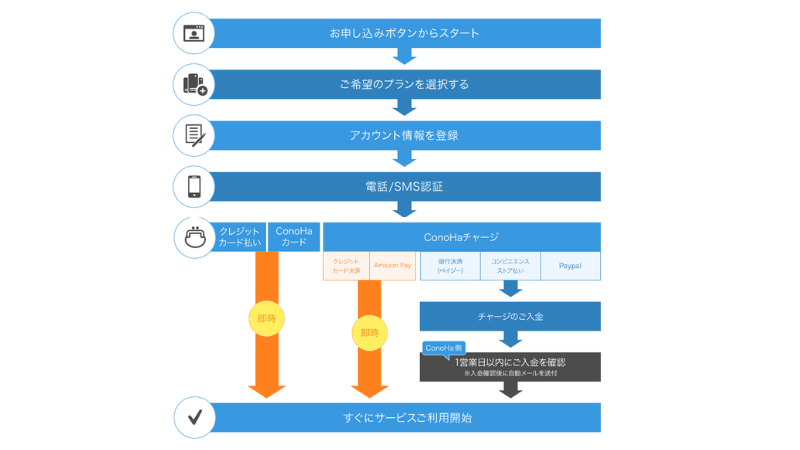
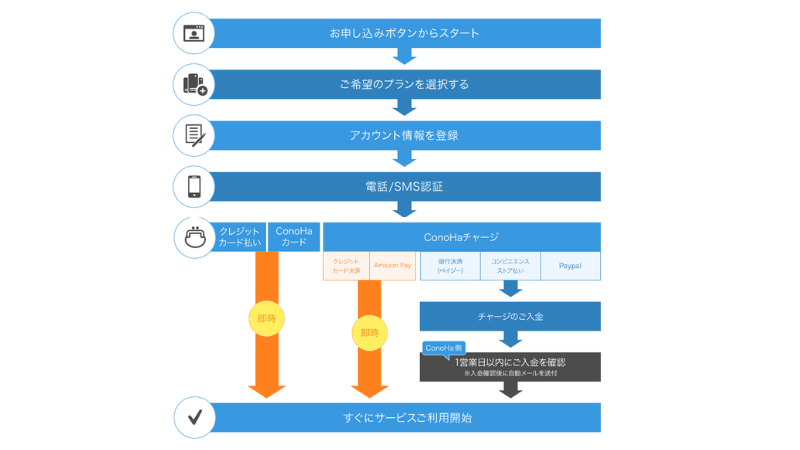
ConoHa WINGにはブログを始める初心者に優しい「WordPressかんたんセットアップ」という機能があります。
ConoHa WINGでブログを始める手順は、大まかに6ステップあります。
以下で各ステップを順番に解説していきます。
ステップ1 ConoHa WING公式サイトで登録する
まずはConoHa WING公式サイトにアクセスし、「今すぐアカウント登録」をクリックします。


次の画面でメールアドレスとパスワードを設定します。


① メールアドレスを入力
② コピペしないでメールアドレスを再入力
③ パスワードを入力
④ 【次へ】をクリック
ここは特に迷うことはないと思いますが、パスワードはメモしておいたほうがいいと思います。
ステップ2 契約プランをWINGパックで申し込む


⑤ 料金タイプを選択する
WINGパックを選択してください。
⑥ 契約期間を選択する
料金的には36ヶ月がおすすめです。料金プランは後からでも変更できます。
⑦ 契約プランを選ぶ
個人ブログであれば、迷わずベーシックで問題ないです。
⑧ 初期ドメインを入力する
初期ドメインは無料独自ドメインとは違うので注意。この初期ドメインは後から変更はできません。基本は何でもいいのですが、ブログの名前が決まっているなら、その名前でいいと思います。
⑨ サーバー名を入力する
必要であれば入力。そのままでも大丈夫です。
ステップ3 WordPressかんたんセットアップの設定


⑩ かんたんセットアップの選択
利用するを選択する
⑪ セットアップ方法の選択
新規インストールを選択する
⑫ 独自ドメイン設定
ここが自分のブログのURLになります。間違えると変更は大変なので、スペルミスには注意してください。
⑬ 作成サイト名
ブログの名前を入力します。
⑭ WordPressユーザー名
WordPressのログイン時に使います。メモしておきましょう。
⑮ WordPressパスワード
WordPressのログイン時に使います。こちらもメモしておきましょう。
⑯WordPressテーマ
無料と有料のテーマがありますが、無料の「Cocoon」でも優秀です。テーマが決まっていないのなら、Cocoonを選びましょう。後から変更もできるので悩まないで大丈夫です。
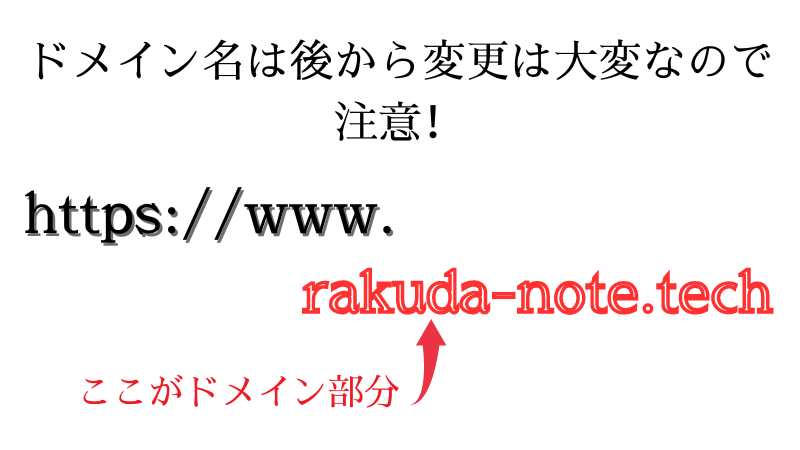
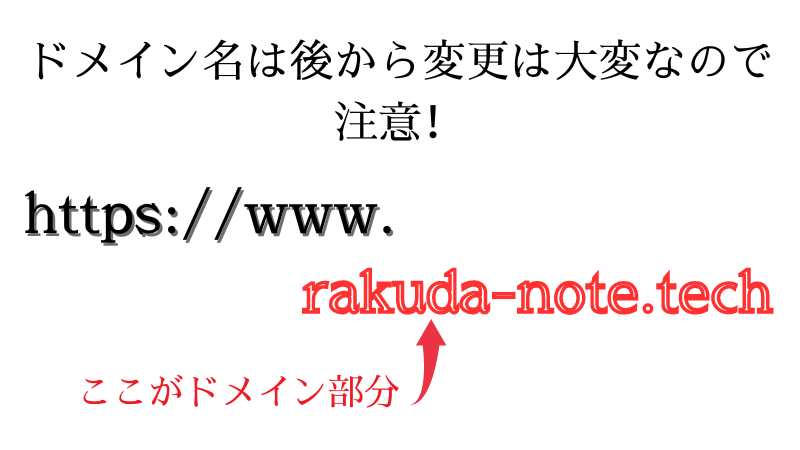
ドメインは後から変更もできるのですが、URLが変わるので、アクセス数が落ちたり、SEOの順位が落ちたりとデメリットも多く、変更はしないほうがいいです。
ですが、そのドメイン名だとどうしてもモチベが上がらない…ブログ名を変更したからドメイン名も同じにしたい!などの場合は早めの決断をして変えたほうが良いのかもしれません。
基本的には、ブログ名と同じにするのがいいと思いますが、一度そのブログ名で検索して、企業などのサイト名と、自分のブログ名、ドメイン名が似すぎていないかはチェックしておいたほうがいいと思います。
ステップ4 個人情報を登録する


⑰ お客様情報入力
個人情報を入力していきます。ここでの個人情報はWordPressに表示、登録されるわけではなく、ConoHa WINGへの登録になります。
ステップ5 電話番号によるSNS認証をする


⑱ 電話番号
認証をする電話番号を入力します。
⑲「SNS認証」「電話認証」どちらかを選択。
メッセージによるSNS認証か、電話音声による電話認証かによる違いなので、
どちらでも大丈夫です。自分はSNS認証にしました。
ステップ6 支払い方法の設定


⑳ クレジットカードかその他のお好きな支払い方法を選択
- 各種クレジットカード払い
- Conohaチャージ
- Amazon Pay
- 銀行決済(ペイジー)
- コンビニ払い
- PayPal
- ConoHaカード
お好きな支払い方法でいいのですが、すぐにブログを始めたい場合、クレジットカード払いか、AmazonPayでないといけないのには注意してください。
注意:WordPressかんたんセットアップの場合、クレジットカードか、ConoHaカード/デビュー割での決算のみ可能であり、チャージでの決済は不可です。
ConoHaカード/デビュー割を登録する場合は
- 「その他」のタブをクリック
- 「ConoHaカード/デビュー割」をクリック
- 「クーポンコード」を入力
- 「お申し込み」をクリックでOK
㉑ クレジットカードであれば、クレジットカードになっているか確認
間違えないように確認します。
㉒ 支払いカード情報を入力
こちらも間違えがないかよく確認しましょう。
ここまででConoHA WINGの設定は完了となります!
WordPressは自動的にインストールされます。
自分のブログ(WordPress)にログイン
ConoHa WINGの設定が完了し、WordPressのインストールが終わったら、自分のブログにログインしてみましょう。
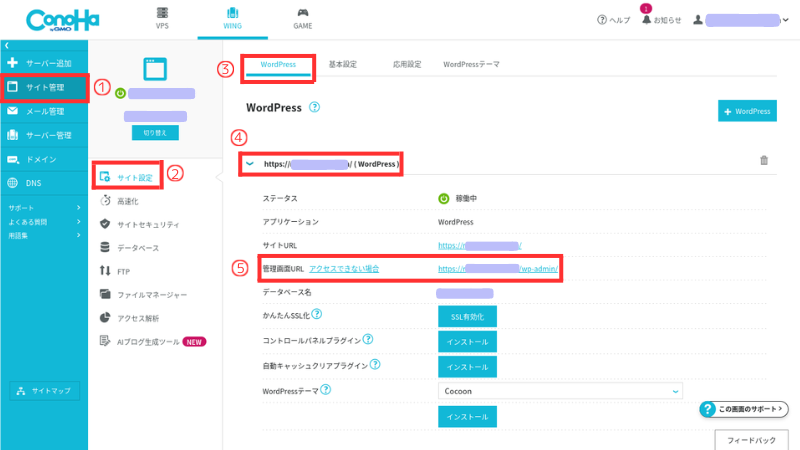
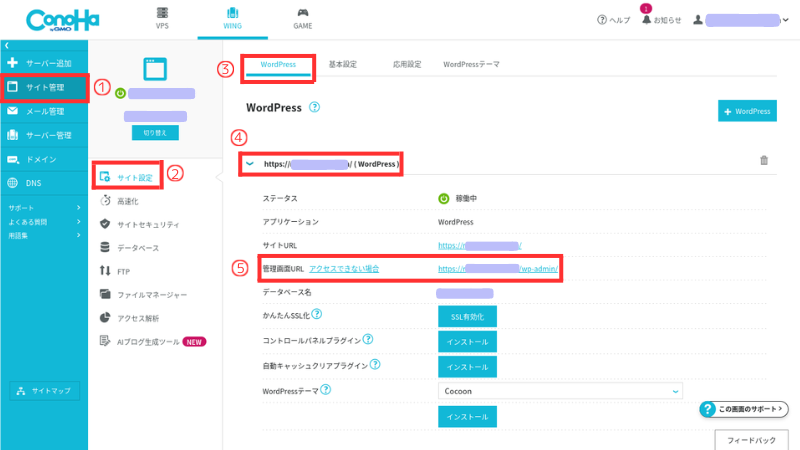
ログインURLは、ConoHa WINGの管理画面から確認できます。
- サイト管理
- サイト設定
- WordPress
- 作成したサイトURLをクリックする
- 管理画面URLが表示されます
このログインURLでWordPressのログイン画面にいけます。
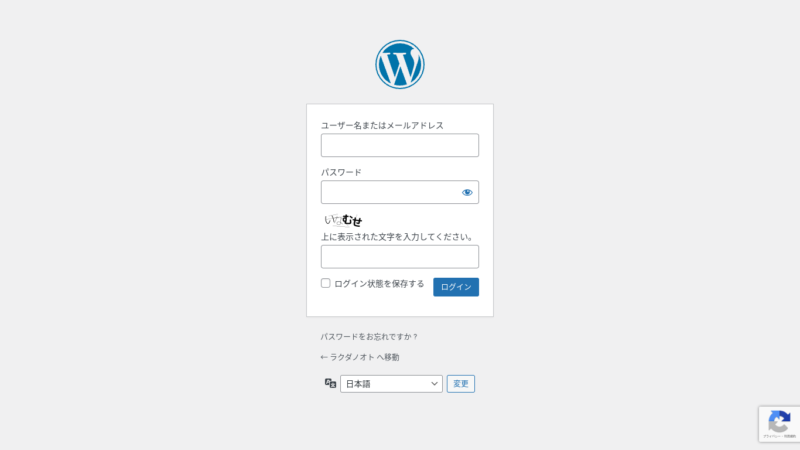
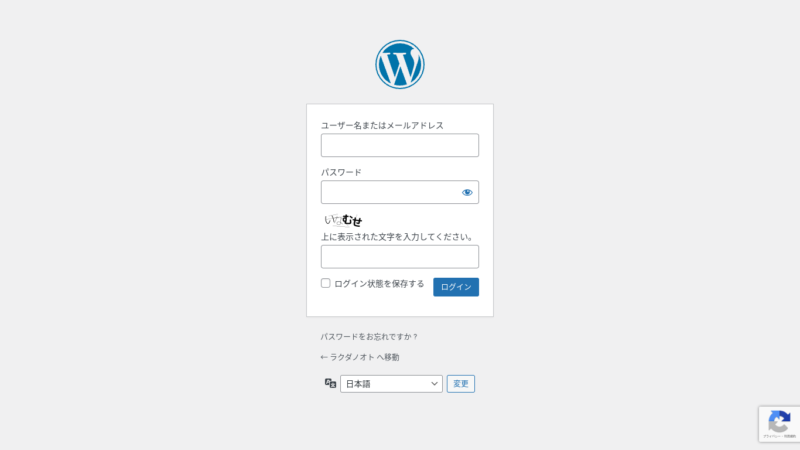
ユーザー名とパスワードに関しては、ConoHa WINGでの申し込みの際、WordPressかんたんセットアップの設定で入力したものを使用します。
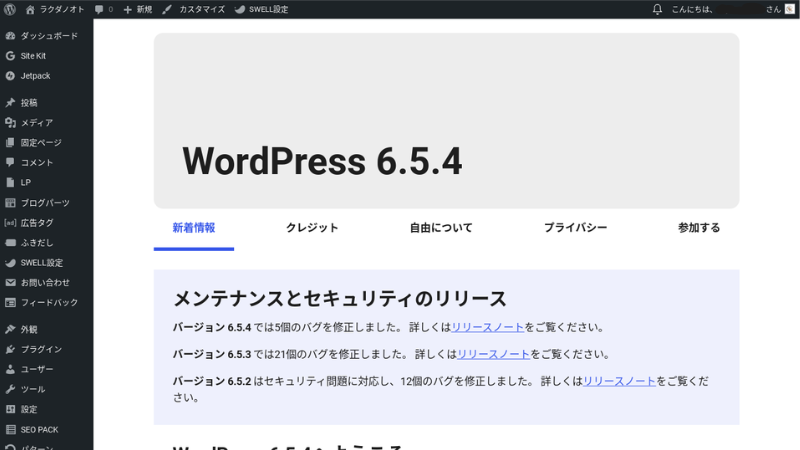
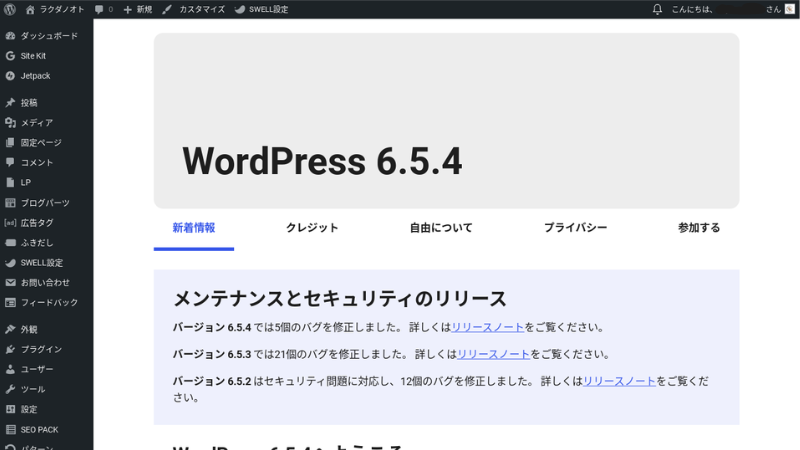
全て入力後、ログインボタンを押して、上記のようなWordPress管理画面が表示されれば完了となります。



ログイン画面をブックマークにいれておくのを忘れずに!私はブックマークと、デスクトップ画面や、スマホならホーム画面に貼り付けていますよ!
WordPressでブログを始めた後にすること
WordPressブログを始めたらまず初期設定が必要になります。
特にセキュリティ関連は万全にしておいたほうがいいと思います。
これだけはまずしておきたい初期設定の項目は5つあります。
特に必ずしてほしいのは、1〜3の項目です。
この5つの設定をして、後は必要と感じた時、追加したり、削除したりでもいいと思います。
順番に解説していきます。
1.パーマリンクの設定は必ず最初に設定しましょう


パーマリンクとは?
パーマリンクは、ブログの記事やページのURL(アドレス)のことです。読者があなたのブログを見つけるためのリンクです。わかりやすいURLにすることで、読者も検索エンジンも理解しやすくなります。
必ず初めに設定すること
パーマリンクの設定はブログを始めた最初に行うことが重要です。後から変更すると、エラーが出たり、検索エンジンでの評価が下がる(SEO的に不利になる)ことがあります。
パーマリンクの設定方法
WordPressダッシュボードにログインします。


左側のメニューから①「設定」→②「パーマリンク設定」をクリックします。


③「共通設定」の中から「投稿名」を選択します。これにより、URLが記事のタイトルに基づいたものになります。④変更を保存をクリックすれば、パーマリンクの設定は完了です。
ただこれだけでは、パーマリンクは「投稿名」になっているだけで、このまま記事を書いて公開をすると、URLが記事タイトルの日本語のままになってしまうのです。
パーマリンクは英語で入力することをおすすめします。
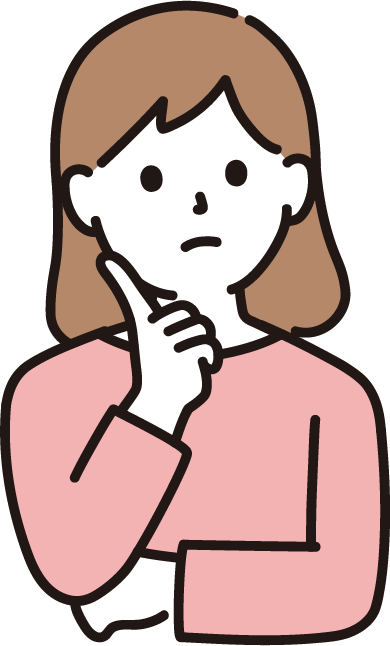
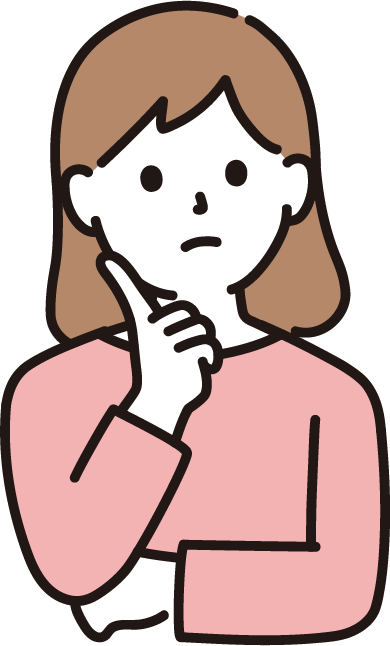
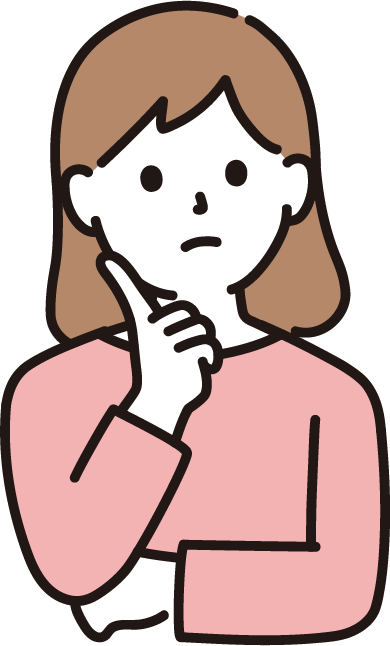
日本語のままだと何が問題なの?
パーマリンクが日本語のままだといくつかのメリットとデメリットがあります。
メリット
- 読者にわかりやすい:日本語のURLは、読者にとって内容が直感的に理解しやすいです。
- クリック率向上:日本語のURLは、SNSや検索結果で表示されたときにクリック率が上がる可能性があります。
デメリット
- エンコード問題:日本語のURLはブラウザやサーバーでエンコードされ、見た目が%エンコードされた文字列(例:%E3%81%93%E3%82%93%E3%81%AB%E3%81%A1%E3%81%AF)に変わることがあり、わかりにくくなります。
- 互換性:一部の古いシステムやツールでは日本語URLの対応が不完全な場合があります。
- SEOの一貫性:英語やローマ字のURLのほうがグローバルに一貫して理解されやすく、SEOにも有利な場合があります。
英語かローマ字で入力しましょう
日本語のパーマリンクは、特定の状況で有利ですが、エンコードや互換性の問題を考慮すると、英語やローマ字で設定するほうが一般的には推奨されます。
例えば、「パーマリンクの設定方法」という記事ならば、
- 日本語URL:
https://example.com/パーマリンクの設定方法 - ローマ字URL:
https://example.com/parmalink-no-settei-houhou
私はパーマリンクは基本ローマ字です。簡単な英語は「Google翻訳」で英語にしますが、ローマ字でいいと思います。
パーマリンクを日本語から英語に変える方法は、
新規投稿で投稿ページを開き、タイトルを入れた後に変更します。


投稿画面の、右側のメニューの⑤の場所が投稿になっているのを確認し、⑥URLをクリックします。(この画像ではすでにURLはローマ字に変えていますが、何もしなければ日本語になっていると思います)


⑦パーマリンクと書かれている場所の日本語のURLを消して、ローマ字か英語で入力すれば記事のURLが変わります。
注意点は、ローマ字や英語の区切りとして「.」ドットなどの記号を使わずに、上記画像のように「-」ハイフンを使うこと!
パーマリンクをSEOに最適化する方法
- 短く、わかりやすいURLにする:記事の内容が一目でわかるようにします。
- キーワードを含める:記事の主なテーマやキーワードをURLに含めると、検索エンジンで見つけやすくなります。
SSLの設定はウェブサイトの通信を暗号化して、安全にするための手続き
ウェブサイトのURLを「http://」から「https://」に変えることで、不正アクセスを防ぐことができます。
セキュリティ関連なので必ず設定しておきましょう。
まずは、ブログのURLが「https://」になっているのか確認する手順は以下になります。
WordPress管理画面から
- 設定→一般とクリックします。
- サイトアドレスを確認します。
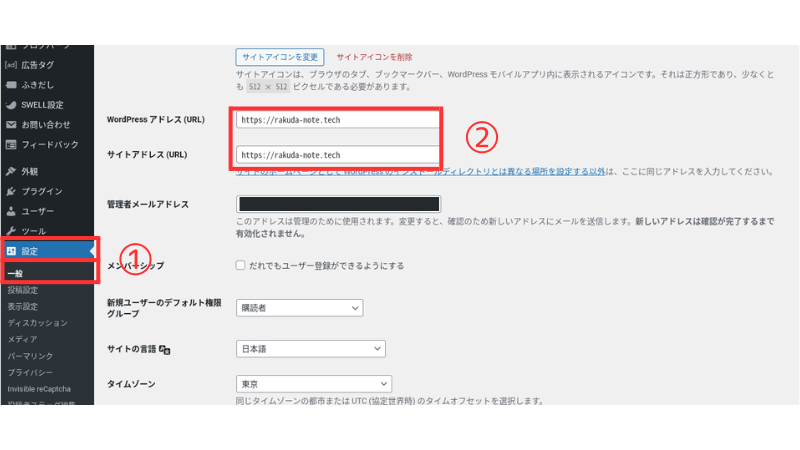
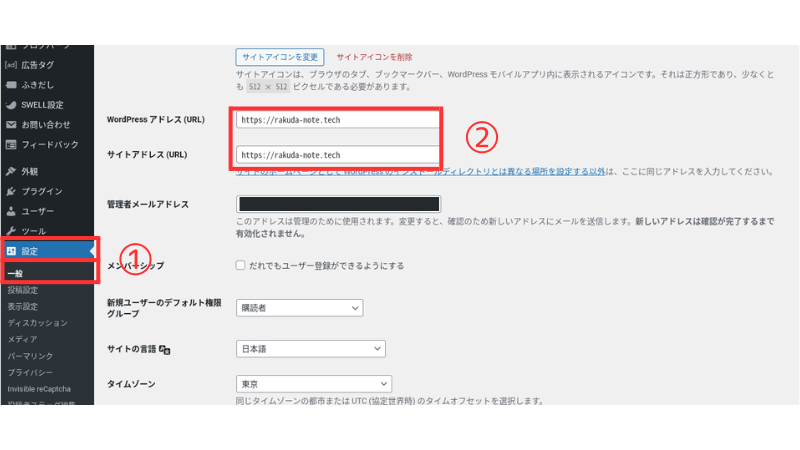
「https://」となっていればSSL化はできています。「http://」であれば、以下でSSL化をしていきましょう。
ConoHa WINGコントロールパネルから、
- サイト管理
- サイトセキュリティ
- 無料独自SSLの利用設定がONになっているか確認する
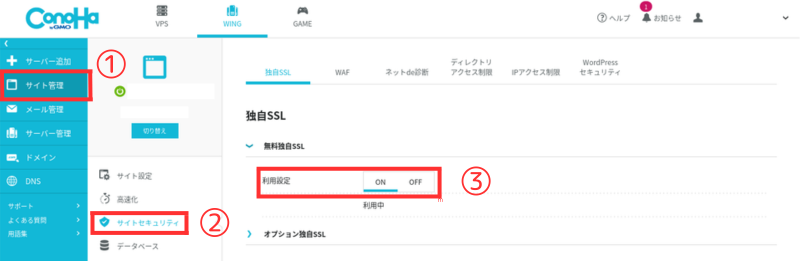
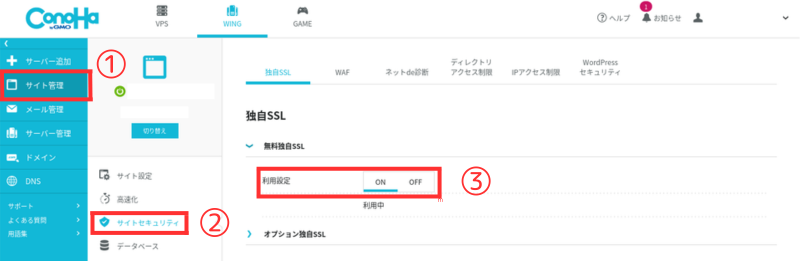
利用設定が「OFF」になっている場合は、「ON」に変更しましょう。
次は「かんたんSSL化」をしていきます。
ConoHa WINGコントロールパネルから、
- サイト管理
- サイト設定
- URLの横にあるプルダウンをクリック
- かんたんSSL化の横の「SSL有効化」をクリック
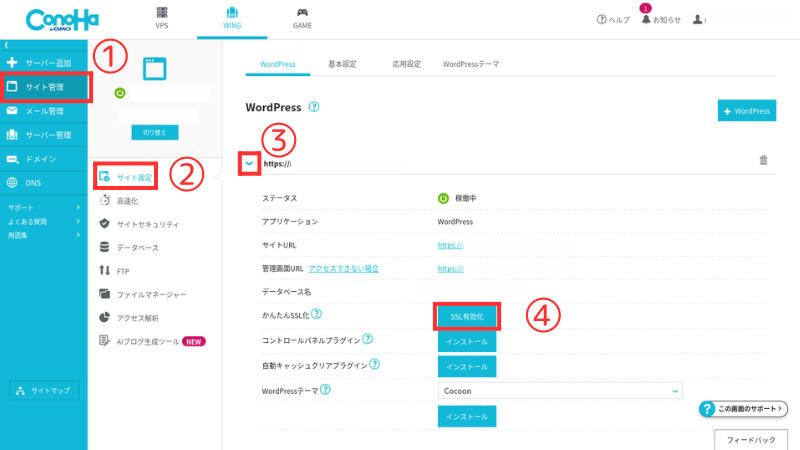
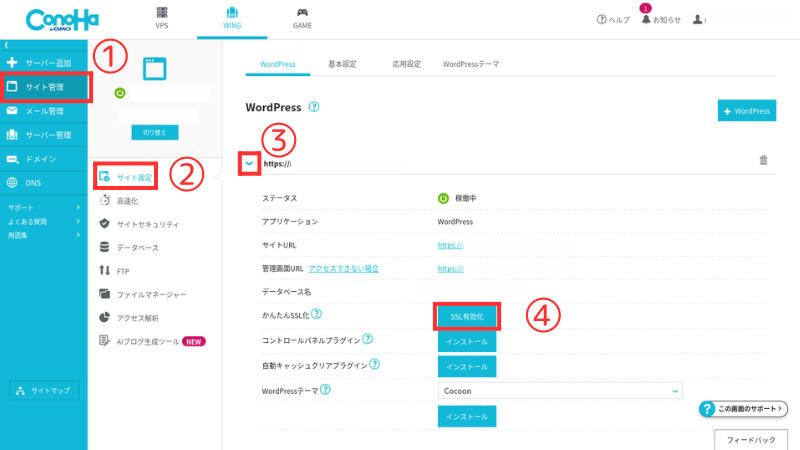
クリック後に、以下の画像のように、「成功しました。」が表示されれば大丈夫です。
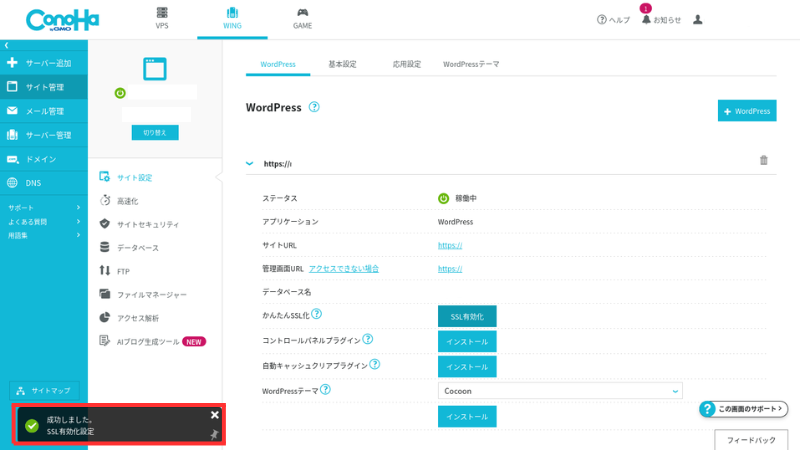
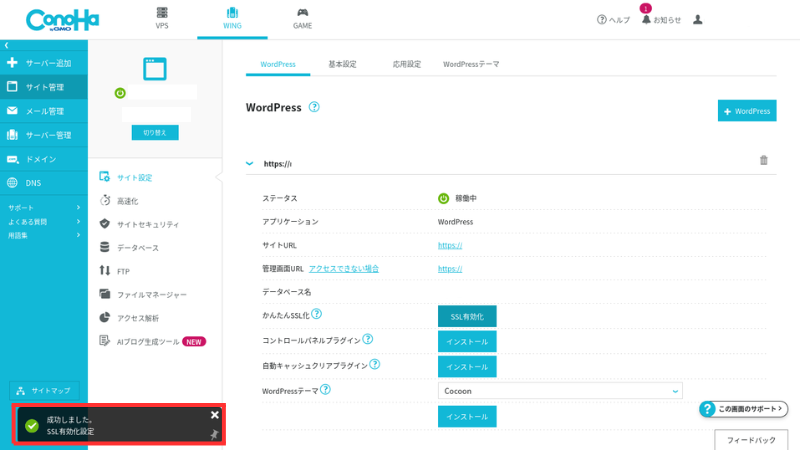
3.メタ情報の削除をしておきましょう
WordPressをインストールした後、サイトにアクセスする人全員が「メタ情報」というものを見ることができます。メタ情報には管理画面のログインURLなどが含まれているため、そのままにしておくとセキュリティ上危険です。
そこで、メタ情報がサイト上に表示されないように削除する設定を行いましょう。
WordPress管理画面から、
- 外観
- ウィジェット
- サイドバー欄にある「メタ情報」の「削除」をクリックで完了です。
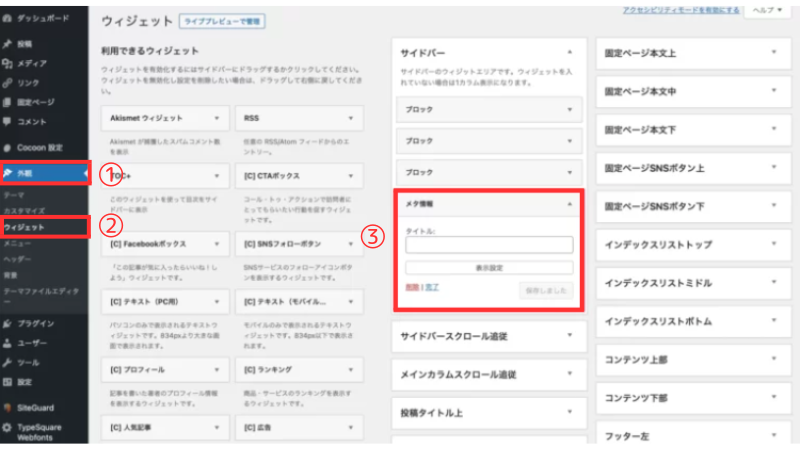
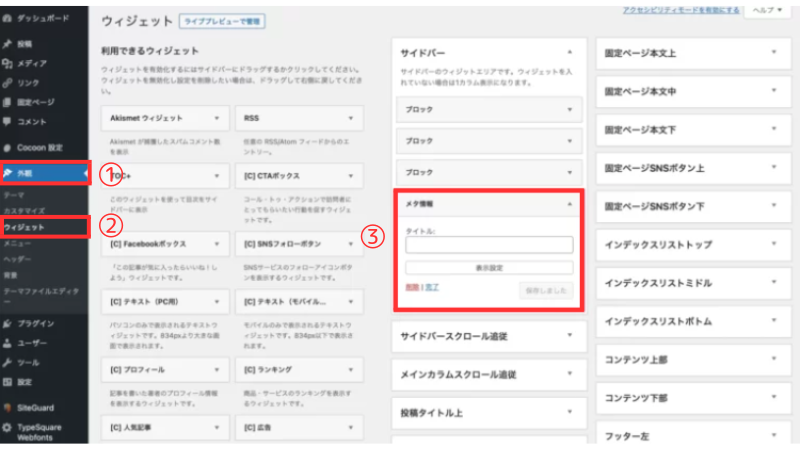
4.WordPressのテーマでブログデザインを整える
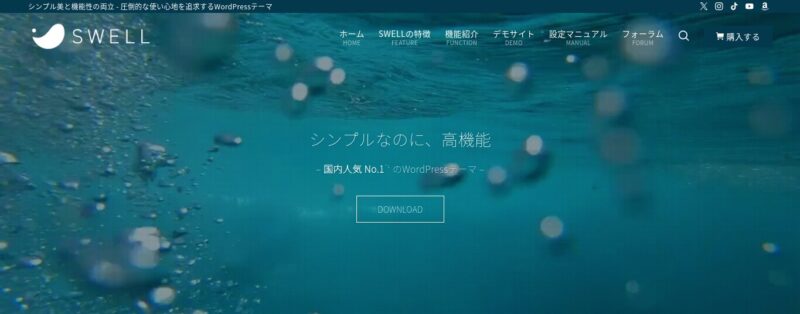
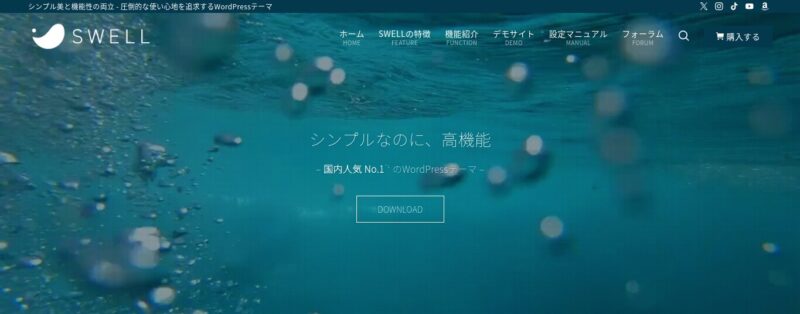
テーマの選び方
WordPressのテーマは、ブログの外観やデザインを決定するテンプレートです。初心者でも簡単に使えるテーマが多く、次のポイントを基に選ぶと良いでしょう。
- シンプルで使いやすい:初めての方はシンプルなデザインのテーマを選びましょう。複雑なテーマは設定が難しくなることがあります。
- モバイル対応:スマートフォンやタブレットでも見やすいデザインのテーマを選びます。
- カスタマイズ性:後で自分の好みに合わせて変更できるテーマが便利です。
- レビューと評価:他のユーザーのレビューや評価を参考にします。
有料と無料がありますが、無料テーマでも全然大丈夫です。私自身も最初は「Cocoon」を使っていました。
「有料テーマに変えるなら最初のほうに変えないと、ブログデザインが崩れるよ?」
などと言われますが、移行するためのプラグインが、各テーマに用意されていたりしますので、後からSWELLに変えても特に問題はありませんでした。
おすすめの変える時期はブログから半年経ったあたりかな?と思います。ブログ運営も慣れてきて、デザインも変えれるようになると、他のテーマが気になり出します。
SWELLは、一度購入すると他のドメインで使う際も、設定さえしてしまえばそれぞれのドメインで使うことができるので、ConoHa WINGのドメイン2つまで無料で使えますも活かすことができます。
SWELLテーマのおすすめ
SWELLは、使いやすさとデザイン性の両方を兼ね備えた人気の有料テーマです。以下の理由でおすすめします。
- シンプルで美しいデザイン:初心者でもプロフェッショナルな外観を簡単に作れます。
- 豊富なカスタマイズオプション:直感的に使えるカスタマイズ機能が充実しています。
- モバイルフレンドリー:スマートフォンやタブレットでも見やすいデザインが標準装備されています。
- SEO対策が施されている:検索エンジンに対して最適化された構造になっています。
- サポートとコミュニティ:困ったときには公式のサポートやユーザーコミュニティが助けてくれます。
\このブログもSWELLを使って運営しています/
テーマのインストール方法
- SWELLテーマの購入:
- SWELLの公式サイト
- 購入後、テーマファイル(zip形式)をダウンロードします。
- SWELLの公式サイト
- WordPressダッシュボードにログイン:
- 左側のメニューから「外観」→「テーマ」をクリックします。
- 「新規追加」ボタンをクリックし、「テーマのアップロード」を選択します。
- ダウンロードしたSWELLテーマのzipファイルをアップロードし、「今すぐインストール」をクリックします。
- インストールが完了したら、「有効化」をクリックします。
テーマのカスタマイズ方法
- ダッシュボードの「外観」→「カスタマイズ」をクリックします。
- カスタマイズ画面で、サイトのロゴやヘッダー画像、色、フォントなどを変更します。
- SWELL独自の設定項目も利用して、さらに自分好みにデザインを調整します。
- 変更が完了したら、「公開」ボタンをクリックして保存します。
SWELLを使えば、初心者でも簡単に美しいブログデザインを作成できます。
5.WordPressブログを整えるための必須プラグイン


プラグインとは?
プラグインは、WordPressの機能を拡張するためのツールで、テーマにない機能を使えるようにする、いわばアプリのようなものです。ブログに新しい機能を追加したり、使いやすさを向上させたりするために利用します。ただし、プラグインを入れすぎるとサイトが重くなったり、エラーが出たりと不具合が発生することがあるため、必要なプラグインだけを厳選して使うことが大切です。
おすすめの必須プラグイン
初心者におすすめの、これだけは入れて欲しいプラグインをいくつか紹介します。
- SEO対策プラグイン
- SEO SIMPLE PACK:記事ごとのSEO設定が簡単にでき、SEOの最適化が簡単になります。
- セキュリティプラグイン
- SiteGuard WP Plugin:ブログをハッキングから守るための強力なセキュリティツールで、ブログのセキュリティを高められます。
- Akismet Anti-spam: Spam Protection:スパムコメントを自動的に検出し、削除します。
- Invisible reCaptcha:コメントやログインフォームに対するスパム対策を強化します。
- パフォーマンス向上プラグイン
- EWWW Image Optimizer:画像を最適化して、ページの読み込み速度を向上させます。
- バックアッププラグイン
- BackWPup:自動的にサイトのバックアップを取ることができます。
- 広告プラグイン
- AdSense Integration WP QUADS:Google AdSenseの広告を簡単に挿入することができます。
- フォームプラグイン
- Contact Form 7:お問い合わせフォームを簡単に作成できます。
- その他の便利な必須プラグイン
- Jetpack:サイトのパフォーマンス向上、セキュリティ強化、統計情報など、複数の機能を提供します。
- Redirection:リダイレクトを管理し、404エラーを防ぎます。
- Site Kit by Google:Googleアナリティクスやサーチコンソールなどのデータを一元管理できます。
- XML Sitemap Generator for Google:検索エンジンにサイトの構造を伝えるためのXMLサイトマップを生成します。
- Edit Author Slug:投稿者のURLスラッグを変更することができます。
プラグインのインストール方法
これらのプラグインをインストールしておけば、ブログ運営で困ることはほとんどありません。もし新しい機能が必要になったり、問題が発生した場合は、その都度適切なプラグインを追加して対応すれば大丈夫です。
アナリティクス・サーチコンソールを設定する


WordPressの設定とは違いますが、ブログをやる上では必要な設定がこの2つです。
1.Googleアナリティクスの設定
Googleアナリティクスは、ブログの訪問者数やどのページがよく見られているかなどのデータを収集するためのツールです。このデータを使って、ブログの改善点を見つけることができます。
- Googleアナリティクスにサインアップします。
- プロパティを作成し、トラッキングIDを取得します。
- 先ほど紹介した「Site Kit by Google」プラグインを使って、トラッキングIDをWordPressサイトに追加します。
2.Googleサーチコンソールの設定
Googleサーチコンソールは、ブログが検索エンジンでどのように表示されているかを確認し、改善するためのツールです。検索トラフィックの解析や、インデックスの問題を発見して修正することができます。
- Googleサーチコンソールにサインアップします。
- サイトを追加し、所有権を確認します。
- 「Site Kit by Google」プラグインを使って、サーチコンソールの設定を行います。
データの見方と活用方法
- Googleアナリティクス:
- ユーザー数:ブログを訪問した人の数を確認できます。
- ページビュー数:どのページがどれだけ見られたかを確認できます。
- 平均セッション時間:訪問者がブログに滞在した平均時間を確認できます。
- Googleサーチコンソール:
- 検索クエリ:どのキーワードでブログが検索されているかを確認できます。
- クリック数:検索結果からブログがクリックされた回数を確認できます。
- インプレッション:検索結果にブログが表示された回数を確認できます。
アナリティクスとサーチコンソールのデータを定期的にチェックし、どのコンテンツが人気なのか、どのキーワードで検索されているのかを分析することで、ブログの内容を改善し、より多くの訪問者を集めることができます。
アフィリエイトで収益を発生させるために、ASPに登録する


WordPressブログで収益化するためには必須の登録です。
ASPに登録して、広告リンクをブログに貼らないと、何も収益が発生しないので注意してください。
登録するだけなら無料なので、とりあえず登録しておいて、ブログに慣れてきたら広告リンクをブログに貼り、収益化を目指しましょう。
アフィリエイトとは?
アフィリエイトとは、自分のブログやウェブサイトに広告を掲載し、その広告経由で商品が購入されたりサービスが利用されたりすると、報酬を得る仕組みのことです。広告をクリックして購入した人がいる場合、その成果に応じて報酬が支払われます。アフィリエイトは、手軽に始められるため、多くのブロガーが収益を上げるために利用しています。
ASPとは?
ASP(アフィリエイト・サービス・プロバイダー)は、広告主とアフィリエイター(あなたのようなブログ運営者)をつなぐ仲介サービスです。ASPに登録すると、さまざまな企業の広告をブログに掲載でき、その広告経由で商品が購入されたりサービスが利用されたりすると、報酬を得ることができます。
初心者おすすめのASP3選
まずはこの3つだけ登録しておくでもいいと思います。この3つに案件がなければ、他のASPを登録する必要が出てきますが、以下のASPだけでもすごい数の案件がありますよ。
A8.net
日本最大級のASPで、豊富な広告主が揃っています。
初心者でも使いやすい管理画面と充実したサポートが特徴です。
もしもアフィリエイト


簡単に始められるASPです。Amazonアソシエイトや楽天アフィリエイトと提携しやすく、物販のアフィリエイトをやるなら登録は必須です。
ボーナス制度があり、成果に応じて追加報酬がもらえることもあります。
バリューコマース
高単価の案件が多く、質の高い広告主が揃っています。
レポート機能が充実しており、詳細なデータ分析が可能です。
アフィリエイトがまだ何だかわからない、もっと詳しく知りたい!おすすめASPは?という方はこちらの記事も参考にしていただけると幸いです。




収益を上げるためのポイント
- 魅力的なコンテンツを作成する:読者が興味を持つ内容の記事を作り、自然に広告を埋め込みます。
- 適切な広告を選ぶ:ブログのテーマに合った広告を選び、読者が興味を持ちやすい商品やサービスを紹介します。
- トラフィックを増やす:SNSやSEO対策を活用して、ブログの訪問者を増やします。
これで、アフィリエイトで収益を発生させるための準備は完了です。ASPに登録し、適切な広告をブログに掲載して収益を上げましょう。
WordPressブログを始める際のよくある質問
1. WordPressって何ですか?
回答: WordPressは、誰でも簡単にブログやウェブサイトを作成できる無料のソフトウェアです。特別な技術知識がなくても使えるので、多くの人に人気があります。
2. ワードプレスのセキュリティ対策は必要ですか?
回答: はい、必要です。ワードプレスは多くの人に使われているので、悪意のある人から狙われることがあります。安全のために、強いパスワードを使ったり、定期的にデータをバックアップしたりすることが大切です。
3. ブログのコンテンツはどのように作成すれば良いですか?
回答: 読者が興味を持つ内容を書くことが大切です。自分の経験や知識をシェアするのが良いでしょう。見やすいタイトルや見出しを使い、写真や動画も活用すると、読者の興味を引きやすくなります。
4. どのプランを選べばいいですか?
回答: 初心者には、ConoHa WINGの「ベーシック」プランがおすすめです。値段も手頃で、必要な機能がすべて揃っています。
5. WordPressのインストールは難しいですか?
回答: いいえ、難しくありません。ConoHa WINGを使えば、数回クリックするだけで簡単にインストールできます。特別な技術知識は必要ありません。
6. ブログの運営費用はどれくらいかかりますか?
回答: ドメイン(ウェブサイトの名前)の年間登録費用とサーバー(ウェブサイトを置く場所)の利用料金がかかります。ConoHa WINGのベーシックプランなら、月々数百円で運営できます。
7. SEOって何ですか?それをする必要がありますか?
回答: SEOは、検索エンジンで自分のブログが上位に表示されるようにするための工夫です。これをすると、ブログを見てくれる人が増えるので、ぜひ取り組んでみてください。
8. 日本以外(海外)からでも、ワードプレスブログの作成、運営は可能ですか?
回答: はい、世界中どこからでもワードプレスブログを作成・運営できます。インターネットに繋がっていれば、場所を問わず利用できます。
9. 無料でワードプレスブログを立ち上げる方法はありますか?
回答: はい、無料で始める方法もあります。WordPress.comの無料プランを利用すれば、お金をかけずにブログを始められます。ただし、一部の機能に制限があることがあります。
10. スマホでWordPress(ワードプレス)ブログは作成可能ですか?
回答: はい、スマホでもワードプレスブログを作成できます。WordPressの公式アプリを使えば、記事の投稿や編集、写真のアップロードなどが簡単にできます。
11. ConoHa WINGのWordPressは、orgですか?
回答: はい、ConoHa WINGで使うWordPressはWordPress.orgのものです。これは、自由にカスタマイズできるタイプのWordPressです。
まとめ
ConoHa WINGを使ったWordPressブログの開設は非常に簡単で、初心者でも短時間で始められます。表示速度が速く、設定も簡単なため、コストを抑えつつ効率的にブログを運営できます。ConoHa WINGの高速表示と簡単セットアップ機能を活用して、スムーズにブログを立ち上げ、ブログを始めましょう。
ConoHa WINGの詳細や登録はこちらから:ConoHa WING公式ページ






コメント